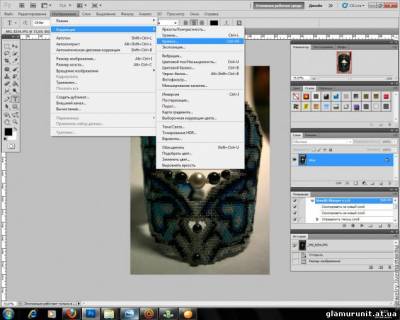| Главная » Статьи » Photoshop уроки |
Обработка темной фотографии в 4 приема
 Сегодня я расскажу вам, как привести в божеский вид темную-претемную фотографию :) Эта процедура у вас займет максимум минут 10
Нам понадобятся:
Открываем нашу ужасно темную фоточку:  шаг 1. залезаем в уровни (изображение-коррекция-уровни) 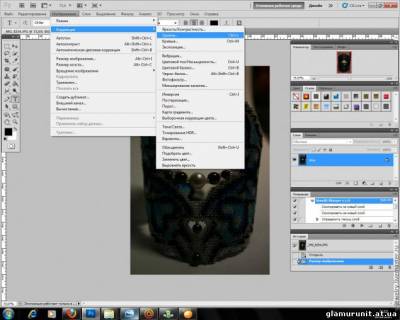 видим там вот такой график:  хватаем мышей правый бегунок и двигаем его до начала темной границы. видите сами, как уже изменился цвет фото:) шаг 2. залезаем в кривые (изображение-коррекция-кривые) в кривых нас интересует пункт Осветление из выпадающего меню нажимаем на него, видим, как посветлело фото, и если все еще недостаточно светло, можно поиграться мышкой с кривой на графике до нужной степени осветления:) шаг 3. используем автоматическую цветовую коррекцию. если свет у вас был достаточно белый при фотографировании, автоматическая цветовая коррекция после предыдущих процедур сработает верно:) на моей практике редко когда приходится использовать промежуточный шаг "цветовой баланс", в подавляющем большинстве случаев автоматика выравнивает цвет совершенно замечательным образом:) шаг 4. и завершающим штрихом вступает в дело инструмент Осветлитель! вот он выделен слева.  выбираем вверху диапазон: средние тона, выставляем экспонирование процентов 30 и ручками, ручками высветляем недостаточно светлые по нашему мнению места до удовлетворяющего нас результата. получаем вот такое:)  Все! Осветление темной-претемной фотографии закончено)) Дальше лично я добавляю резкости, убираю шумы при помощи плагина Topaz DeNoise. В итоге обработанное фото выглядит так:  Удачи. Источник: http://efachka.ru/post284856472/ | |
| Просмотров: 480 | |
| Всего комментариев: 0 | |